
Lvdisplay one more time to make sure it changed.Īt this point you have increased the size of the block volume where your root filesystem resides, but you still need to extend the filesystem on top of it. Lvextend -l +100%FREE /dev/ubuntu-vg/ubuntu-lv to extend the LV to the maximum size usable, then run Lvdisplay command and check the Logical Volume size, then run
#Virtualbox increase disk size ubuntu fdisk lvm free
To use up that free space on your Volume Group (VG) for your root Logical Volume (LV), first run the If you don’t have any free space, move on to the next section to use some free space from an extended physical (or virtual) disk. Here you can see I have 49.25GB of free space ready to be used. To check for existing free space on your Volume Group (where it is left by the installer default settings), run the command As you can see I am only using 14% of my ~49GB volume, but we’ll pretend I’m close to 100% and need to make that 49GB volume larger. Start by checking your root filesystem free space withĭf -h. If you used the Ubuntu defaults during installation, then there is a good chance you have this free space. Before extending your underlying hypervisor disk or storage volume, you may want to see if you have free space available and ready to be used to extend your existing file system. You should be able to see the consistency between the screens below and the diagram above.Īs you can see above: the Ubuntu installer (by default) left almost half of my disk space unusable by the root file system! I’ve looked around to find an explanation on why these are the default settings, but can’t find anything. By default this storage layout will have a couple small boot partitions, and a third partition, which will be used by your LVM to create your root filesystem. When installing Ubuntu, it has you approve a storage layout in a couple different screens (shown below). Using a similar visualization, the below diagram shows how the Ubuntu installer (using all default options) divided up my 100GB disk. The Volume Group is chopped up into two different Logical Volumes (LVs) and each LV is being used for a filesystem.

In this example, we have 5 different disks, each with a single partition mapped to Physical Volumes (PVs), all being grouped into a single Volume Group (VG). LV’s are the abstracted block devices upon which your usable file system resides.īelow is good visualization of how LVM works.
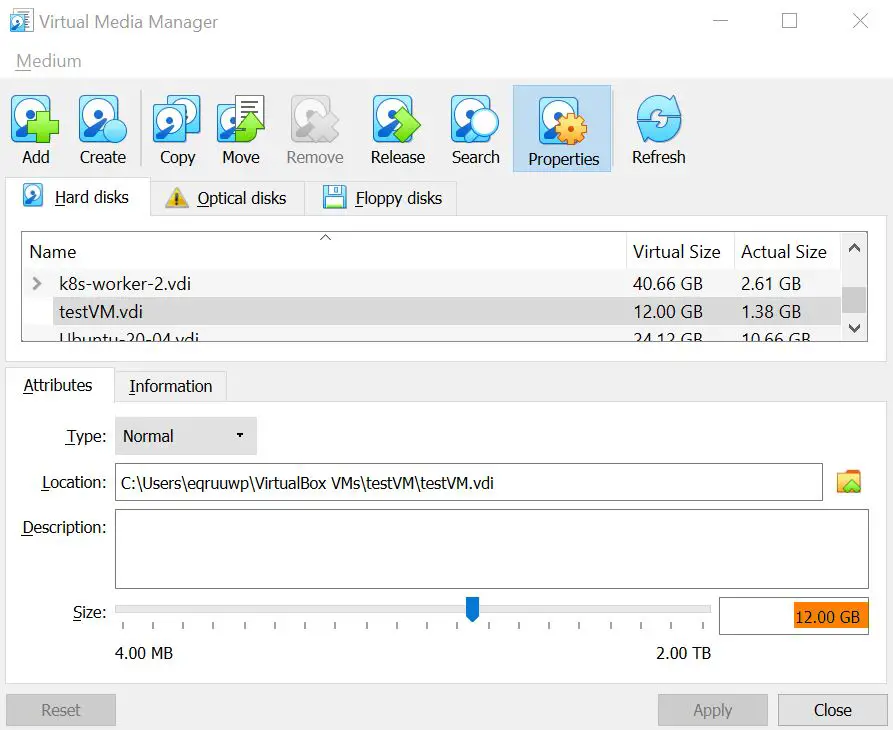
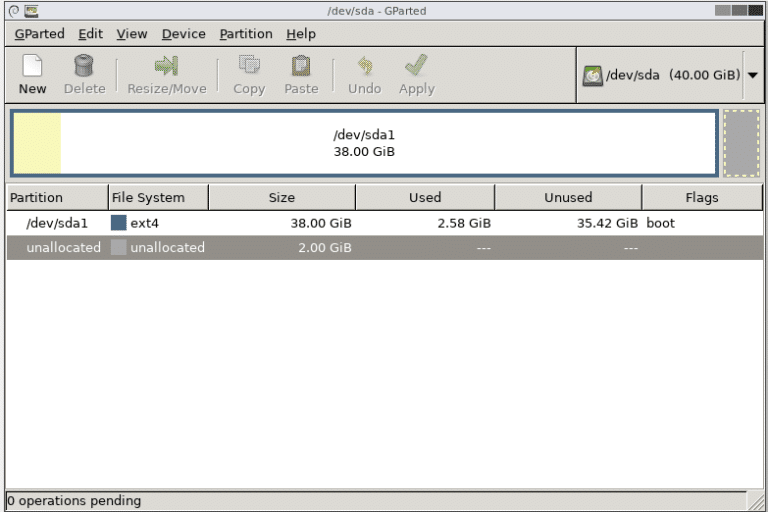
It is used to group separate block devices (partitions) together into Volume Groups (VGs), and then chop those VGs up into logical block devices, or Logical Volumes (LVs). LVM is an abstraction framework which exists between your physical (or virtual) disks and your Linux file system (which is likely ext4).

If you followed the default settings in the Ubuntu installation, then the storage for your Linux OS is probably using the Logical Volume Manager (LVM). Note: In my examples, I’m using an “all-defaults” setup of Ubuntu 20.04 Server with a single 100GB disk. Linux is not your bread-and-butter, you usually deal in Windows, and you just need to get this done. You originally spun up a VM, installed a recent Ubuntu OS, and just hit Next, Next, Finish through the guided install. POV: You’re a sysadmin who set up a one-off Linux machine for an app you needed, and now it’s out of disk space.


 0 kommentar(er)
0 kommentar(er)
